SecurTrac 2.6.1 Installation Procedures
Important Note: For SecurTrac installations on non-Windows platforms, please refer to the installation guide that comes with the SecurTrac installation package. |
Please review the following important details before you begin the installation of SecurTrac:
Ensure that you have already installed the Domino server software properly on the server hardware where SecurTracTM will be installed. Please refer to the HCL Domino Install Guide(Provided by HCL) for complete step-by-step instructions about setting up the Domino server software.
Ensure that the SecurTracTM executable will be installed in the SAME directory as the HCL Domino server executable files.
Note that the SecurTracTM installation will modify the Domino server Notes.ini file.
SecurTracTM database templates will be copied into a directory called SecurTracTM (default name) within the Domino data directory.
Note: As a precaution, ensure that you have a current backup of your Domino Server installation, before proceeding with the installation of SecurTracTM.
1. Shut down the Domino server and other Domino partition servers(if any) that are running on the same server hardware.
2. Run the SecurTracTM setup program, while logged in as Administrator in Windows.
3. The 'Welcome' screen will appear. Click the "Next" button to continue.
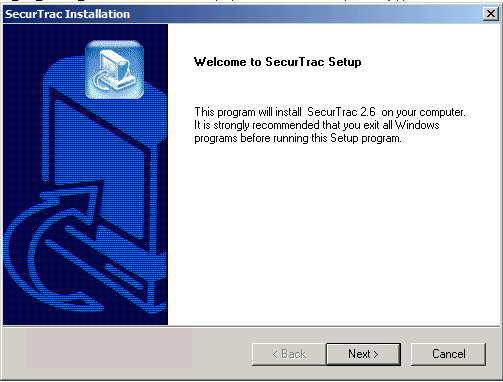
4. The SecurTracTM license agreement will be displayed. Be sure to read it carefully. Click the "Yes" button in order to accept the terms and conditions of the agreement and continue.
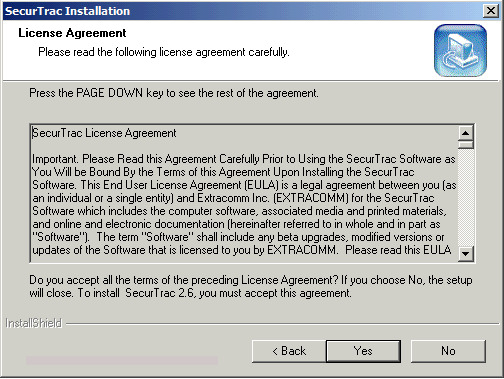
5. The installer will now display the SecurTracTM README file. Click the "Next" button to continue.
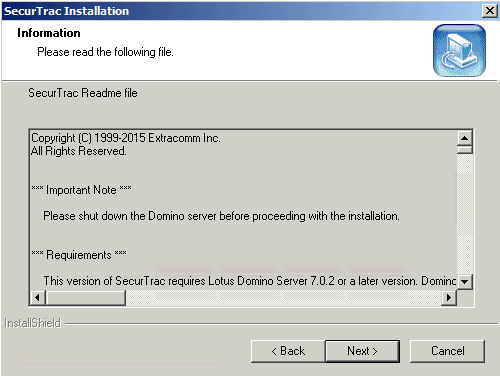
6. The installer will ask you to enter the user name and company. Type in the information and click the "Next" button to continue.
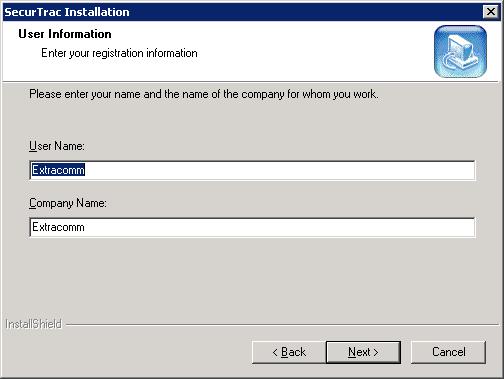
7. The installer will ask which setup type you want to install.
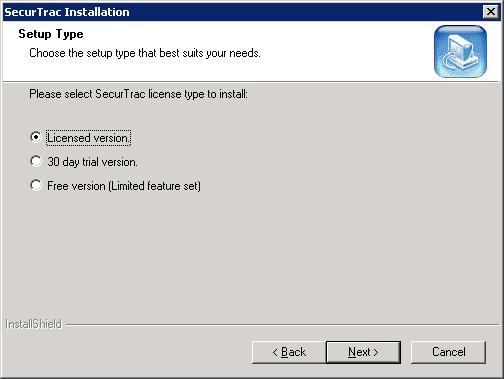
8. The installer will ask you to enter in your SecurTracTM license key.
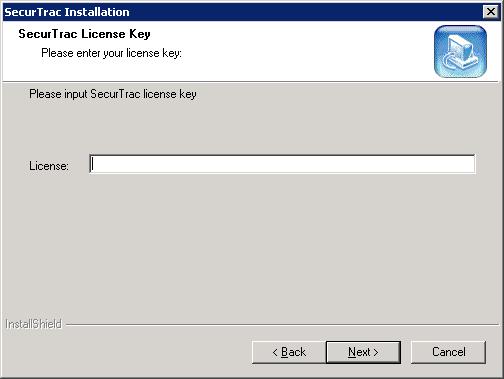
9. The installer will ask you to provide the location of the Domino program folder. After selecting the folder, click the "Next" button to continue.
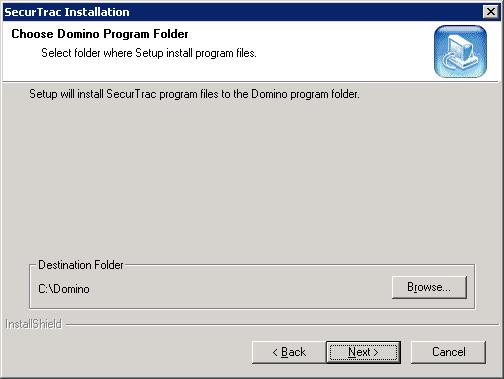
10. Now choose the folder where you want to install SecurTracTM. We suggest that you use the default folder as the destination location. After checking the folder, click the "Next" button to continue.
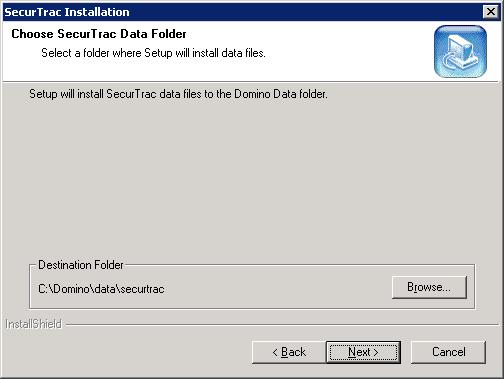
11. Specify the SecurTracTM working folder. It is recommended that you choose a folder on a hard disk that has at least 4 GB of disk space available. For optimal server performance select a dedicated high speed hard drive that is on a separate controller from other server hard drives.
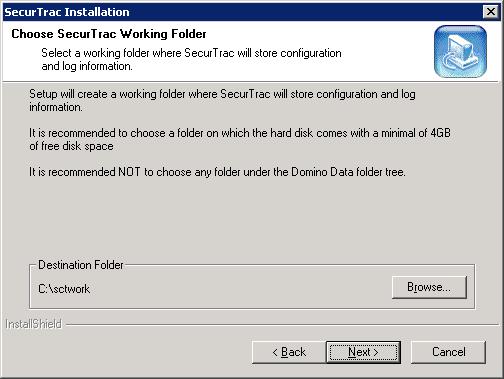
12. The installer will modify Notes.ini file for SecurTracTM. You should check whether the destination folder is the one where Notes.ini is stored. After checking the folder, click the "Next" button to continue.

13. If no previous installation of SecurTrac exists in your environment, select "Set up the first SecurTrac server". If SecurTrac is already installed on 1 or more servers in your environment, select "Set up an additional SecurTrac server" so that the new SecurTrac server that you are installing can obtain a replica copy of the SecurTrac configuration database(SCTCfg.nsf) from a server already running SecurTrac.
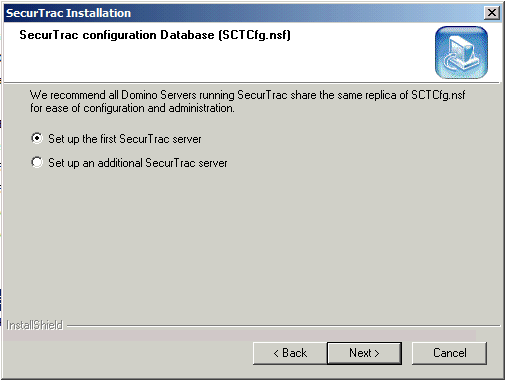
13. The following prompt will only appear if "Set up an additional SecurTrac server" was selected in the previous step. Specify the server name and path where a replica copy of the SecurTrac configuration database(SCTCfg.nsf) can be obtained.
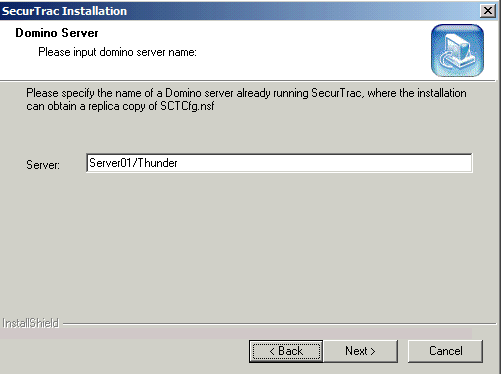
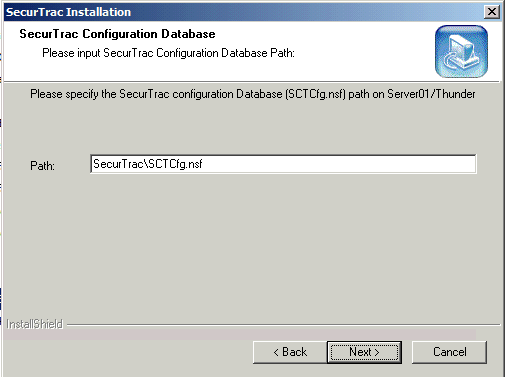
13. If no previous installation of SecurTrac exists in your environment, select "Set up the first SecurTrac server". If SecurTrac is already installed on 1 or more servers in your environment, select "Set up an additional SecurTrac server" so that the new SecurTrac server that you are installing can obtain a replica copy of the SecurTrac configuration database(SCTCfg.nsf) from a server already running SecurTrac.
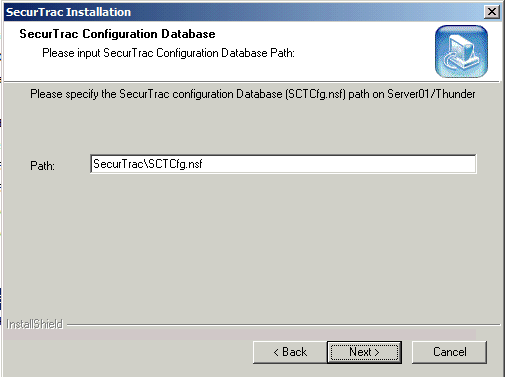
14. The installer will ask if you would like to install the SecurTrac plug-in program. If you choose to install the SecurTrac Plug-in, it will be installed in the following location on the Domino server: Domino\data\domino\html\SecurTracPlugin
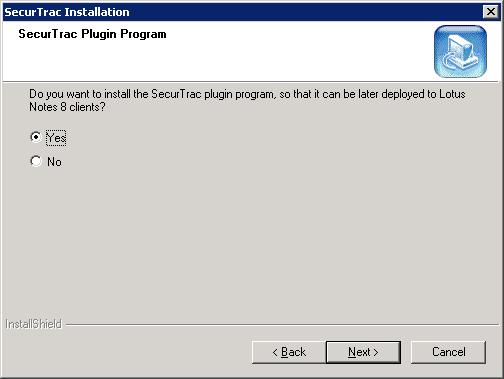
15. The installer will ask if you want to upgrade the design of the SecurTrac Configuration (SCTCfg.nsf) and the Log database (SCTLog.nsf). Select Yes.
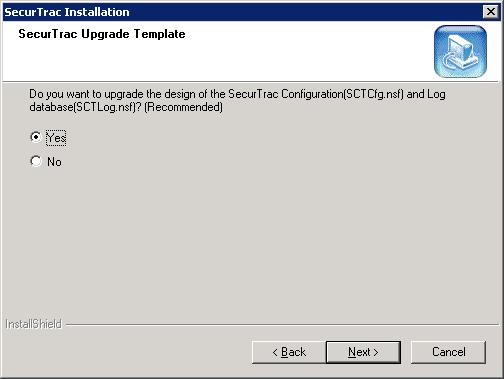
16. The installer will show the selected settings. If you are satisfied with the settings, click the "Next" button to begin copying the files.
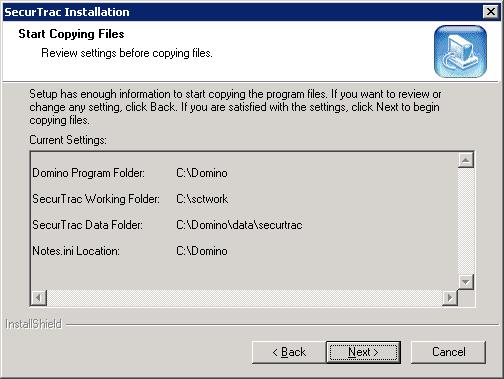
17. When the installation is complete, the 'Setup Complete' screen will appear. Click the "Finish" button to exit the Setup program.
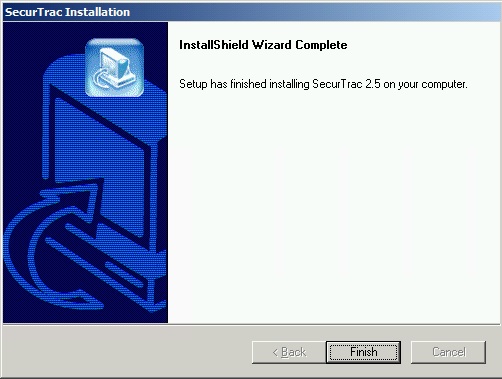
18. After completing the setup, start the Domino server so that the SecurTracTM task will also start up.
If SecurTracTM has been successfully installed, the following messages will appear on Domino server console when the server starts.

19. The SecurTracTM Domino server add-in task will be loaded and it will sign all SecurTrac databases with the server ID as well as also update the design of the SecurTrac configuration and Log databases with the updated template designs. Once completed, the SecurTracTM version and license key will be displayed.
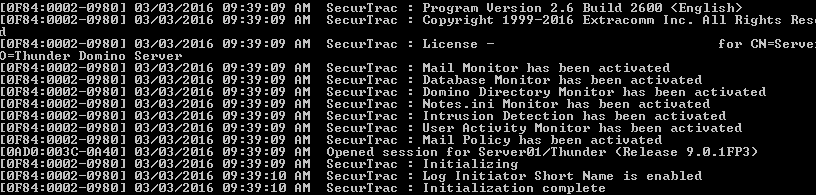
Note: To stop the tasks associated with SecurTracTM or to completely uninstall it, please refer to the Appendix of this Administration Guide>> 
 .
.
-------------------------------------------------------------------------------------------------------------------------------------------