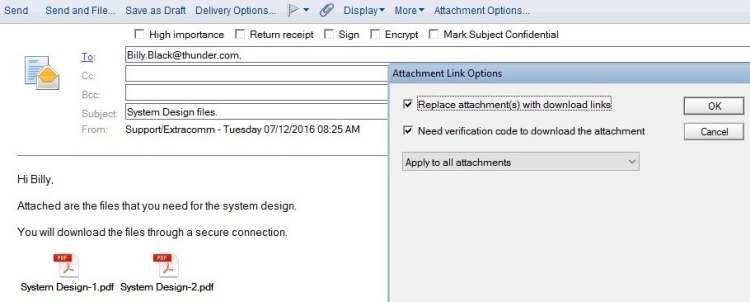Adding an "Attachment Options" Button to a Notes Mail Database for the SecurTrac's Secure E-mail Attachment Delivery Feature
Introduction
SecurTrac’s Secure E-Mail Attachment Delivery feature can virtually eliminate the possibility of e-mail attachments being filtered or quarantined by external e-mail systems. This is achieved when the outbound e-mail reaches your company perimeter Domino SMTP server that is running SecurTrac. SecurTrac will intercept outgoing e-mails and will relocate any or selected file attachments in the e-mail to a secured storage repository on the Domino server. The e-mail message body is updated to include a secret URL link, where external e-mail recipients can download the attachment(s) via HTTP or securely via HTTPS. To further authenticate the recipients, they can be asked for authentication code when downloading the file attachments. The authentication code is delivered to the recipient by e-mail when requested.
It is possible to add an "Attachment Options" button to a Notes mail database, so that when user uses that mail database to compose a new e-mail from his/her Notes client, he/she can press the "Attachment Options" button to launch a dialog box, which allows he/she to choose whether and what attachments will be replaced with download links, and also capable to control whether verification code is needed to download the attachment. In this guide we will describe how to setup the corresponding SecurTrac configuration and how to add the "Attachment Options" button to a Notes mail database.